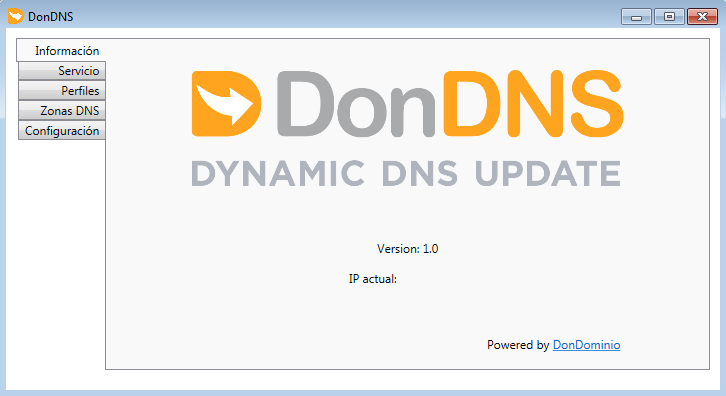
With the free DonDNS app for Windows, you'll have your PC located and accessible from everywhere, even if your ISP changes your IP address after every connection.
Use one of your domains as a name to access to you computer from the Internet. You will not have to remember IP addresses anymore.
DonDNS for Windows Vista or greater is available in two versions, one for x64 architecture and another one for x86 architecture. Click in any of the following links to download the version that better suits to your system:
In case you are using a Windows version older than Vista you can still use our old client, though this version will no longer receive support from us.
Once your download is complete, execute the installer and follow the indications shown on your screen. When the installation is complete, you will have to obtain your DonDNS Key and prepare the DNS Zone of the domain you want to update.
Now you can add the information for the host you want to update. To do so:
Service panel:
From this panel you will be able to turn on and off the service and read the logs produced by the service.
Configuration panel:
In this panel you'll get all the configuration parameters: